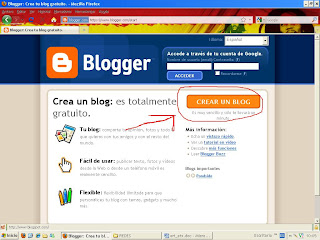- Conectamos el cable del MODEM al puerto serie RS232 (ordenador -->puerto de comunicaciones 1 o COM 1).
- Si no ha reconocido automáticamente el nuevo hardware ir a -->inicio > panel de control > sistema > seleccionamos la pestaña de Hardware y luego damos clic en el botón de administración de hardware. Después de esto vamos a Puertos (COM & LPT) y seleccionamos el puerto COM en el que hallamos conectado el MODEM y damos clic derecho y seleccionamos buscar cambios de hardware, después comenzara a buscar los cambios y si encuentra el dispositivo conectado pedirá los drivers:
- Seguir los siguientes pasos para instalar los driver.
o Seleccionamos una de las 2 opciones siguientes.
o En la siguiente ventana podemos seleccionar las siguientes opciones en las cuales seleccionamos la ubicación de los drivers del programa o la opción en la que puede seleccionar el controlador que va a utilizar:
--> Los drivers están ubicados en la carpeta download de la carpeta redes:
\\b044574\redes\download\Practica modem fax enviar y recibir
o En caso de aparecer esta ventana seleccionamos la opción continuar sino cancelaremos la instalación :
o A continuación de esta ventana aparecerá la siguiente en la cual dirá que a finalizado correctamente:
--> En caso de haber algún problema durante la instalación o de no haberse encontrado los drivers aparecerá la siguiente ventana
Ahora procederemos a la instalación del programa que nos ayudara a enviar el fax.
- Ejecutamos el programa que esta guardado en:
\\b044574\redes\download\Practica modem fax enviar y recibir
- En esta pantalla dar clic en Single computer Beginners Quick and Easy, y luego pasaremos automáticamente a la siguiente pantalla
- Aquí debemos dar los Datos al programa para que funcione el envio y recepcion de fax.
o From Name: nombre de la empresa o nombre que queramos poner.
o Phone Number for Fax: número de fax, con el cual enviara el fax que será el número de la línea telefónica a la que hallamos conectado el modem fax.
--> Número de teléfono de la clase: 943619562
• Poner este número en la casilla de Phone number.
- Después dar clic en next iremos a una pantalla en la que el programa de instalación reconocerá el puerto COM al que esta conectado el modem fax. Si lo reconoce adecuadamente sin ningún error el programa procederá automáticamente a la instalación del programa.
- Después de la instalación damos clic en Close.
- Luego en la siguiente ventana elegimos entre modem e Internet, seleccionamos modem.
- Después de la instalación el ordenador pedirá reinicio y damos clic en SI
- Luego ejecutamos el programa y damos clic en configure --> options --> modem 1 --> nos aseguramos de que este activa la opción de send and receive fax.
- Luego nos vamos Create fax --> FaxAmatic Quick Pencil NotePad
- Después de haber creado el fax o documento a enviar seleccionamos Send Fax
o Aquí tenemos 3 opciones
--> 1-->Envía el fax a una sola persona: hay que poner los datos del teléfono al que vamos a enviar el fax
• Número de teléfono fax de Oficina del Cole: 943612550
--> 2-->Envía el fax a un grupos de personas, sus datos guardados en un fichero de extensión del programa.
--> 3-->Envía un fax a un grupo de personas de una lista.
- Usar la opción 1y enviara el fax al número que hallamos dado